
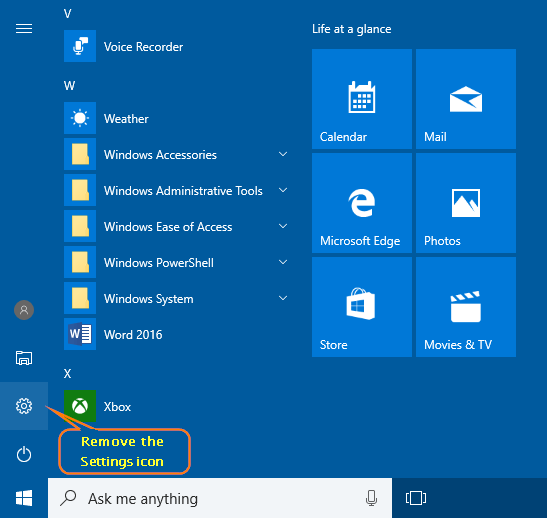
- Remove items from start menu windows 10 manual#
- Remove items from start menu windows 10 full#
- Remove items from start menu windows 10 windows 7#
The shortcut to the app is explorer.exe shell:Appsfolder\Microsoft.BingFinance_8wekyb3d8bbwe!app Microsoft's Bing Finance app folder name is Microsoft.BingFinance_8wekyb3d8bbwe The shortcut to the app is explorer.exe shell:Appsfolder\Disney.FrozenFreeFall_6rarf9sa4v8jt!app
Remove items from start menu windows 10 full#
You can simply paste the full folder name in there most of the time.ĭisney's Frozen Free Fall's folder name is Disney.FrozenFreeFall_6rarf9sa4v8jt.The middle part is taken from the apps folder name under Application Shortcuts.The target of the shortcut begins with explorer.exe shell:Appsfolder\ all the time and ends with !App.Right-click there and select New > Shortcut from the context menu.Open the folder C:\Users\YourName\AppData\Roaming\Microsoft\Windows\Start Menu\Programs\ in File Explorer and make sure the new apps folder that you have created is also open.We are creating a new folder under All Apps in the second part of this tutorial and add shortcuts to apps that we want to run on the system in there. When you log off and on again or restart the explorer.exe process, you will notice that those apps shortcuts are no longer listed under All Apps. Move all applications that you don't want to see in the start menu's all apps listings root into that folder.Create a new folder in there and call it apps.The folder lists all installed applications.
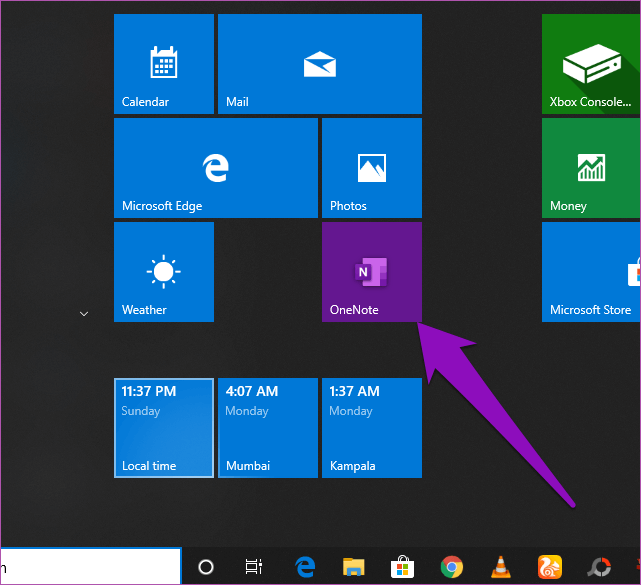
In the Start menu settings, toggle the button to Off. (see screenshot below) 5 When finished, you can close. (see screenshot below) 4 Turn on (add) or off (remove) the folders for how you want to customize your Start list. To display that folder in File Explorer make sure you enable the display of hidden files and folders with a click on View > Hidden Items. remove recently added from Start menu, you just need to open Settings app > Personalization, click the Start option in the sidebar. B) Right click on any of the currently turned on folders (ex: Settings) in the Start list, click/tap on Personalize this list, and go to step 4 below.You find all application shortcuts listed under C:\Users\YourName\AppData\Local\Microsoft\Windows\Application Shortcuts/.
Remove items from start menu windows 10 manual#
The start menu itself does not offer any options but there is a manual workaround. To make matters worse, it is also not possible to move those apps in a folder to make room for desktop programs. While you can still move application shortcuts around, it seems no longer possible to remove native ones from the start menu. Update: It appears that Microsoft has blocked the tweak in the final build of Windows 10. While it is possible to uninstall third-party apps to remove them from the start menu, it is not possible to do the same for native applications such as the Camera, Calendar or Calculator application. Here you find listed all installed apps and desktop programs. What you may have noticed as well is that you cannot move or remove apps when you open the all apps listing.
Remove items from start menu windows 10 windows 7#
That should take care of all cases mentioned in the original question.While not identical to the Windows 7 start menu, it is a compromise that brings the old (desktop programs) and the new (apps and live tiles) together. Replace $START_MENU_LAYOUT with your exported XML (making sure to escape characters properly) When the Unpin icon appears (shown here), tap it to remove the tile. On a touchscreen, hold down your finger on the unwanted tile. The unloved tile slides away without fuss. Customize your start layout exactly how you want itĬ. To remove an unwanted or unused tile from the Start menu, right-click it and choose Unpin from Start from the pop-up menu. In addition, this script can be used in a few other ways:Ī. #Import-StartLayout -LayoutPath $layoutFile -MountPath $env:SystemDrive\ # Uncomment the next line to make clean start menu default for all new users #Restart Explorer and delete the layout file Set-ItemProperty -Path $keyPath -Name "LockedStartLayout" -Value 0 $basePath = $regAlias + ":\SOFTWARE\Policies\Microsoft\Windows" #Enable the ability to pin items again by disabling "LockedStartLayout" It worked for me (see PS2), but I don't know if it would work for everybody.įrom this and this, I made the following script, which did the thing for me: (New-Object -Com Shell.Application). WARNING: The script runs without confirmation and feedback.


 0 kommentar(er)
0 kommentar(er)
