
- #WINDOWS 10 SYSTEM MONITOR LIVE TILE .EXE#
- #WINDOWS 10 SYSTEM MONITOR LIVE TILE FULL#
- #WINDOWS 10 SYSTEM MONITOR LIVE TILE WINDOWS#
If it’s high, that means it’s using more electricity and shortening your battery life if you have a laptop. For example, it might say “Very low” if a process isn’t using many resources or “Very high” if a process is using a lot of resources.

#WINDOWS 10 SYSTEM MONITOR LIVE TILE .EXE#
exe file (for example, “C:\WINDOWS\Explorer.EXE”) as well as any command-line options used to launch the program.

#WINDOWS 10 SYSTEM MONITOR LIVE TILE FULL#
This shows you the full path to the process’s. Command Line: The full command line used to launch the process.For example, File Explorer is explorer.exe, Microsoft Word is WINWORD.EXE, and the Task Manager itself is Taskmgr.exe. Process Name: The file name of the process.
#WINDOWS 10 SYSTEM MONITOR LIVE TILE WINDOWS#
Windows assigns a unique process ID each time it starts a program, and the process ID is a way of distinguishing between several running processes if multiple instances of the same program are running. The process ID may be used by certain functions or system utilities. PID: The process identifier number Windows has associated with the process.

For example, Chrome displays “Google Inc.” and Microsoft Word displays “Microsoft Corporation.” Publisher: The name of the program’s publisher.If Windows has suspended a program to save power, a green leaf will appear in this column. Programs sometimes begin responding after a bit of time and sometimes stay frozen. Status: If a program appears to be frozen, “Not Responding” will appear here.Type: The category of the process, which is App, Background process, or Windows process.The top of the column also shows the total resource usage of all the processes on your system. You can click a column to sort by it for example, click the CPU column to see running processes sorted by CPU usage with the biggest CPU hogs at the top. The values in each column are color-coded, and a darker orange or red color indicates greater resource usage. You can right-click the headings at the top of the list and choose the columns you want to see. This tab also shows you detailed information about each process and their combined resource usage. If you want to add New Task: Open the task manager menu option and Create New Task window, where you can specify a program, folder, document, or website address and Windows will open it.ġ) Apps: is a list of running applicationsĢ) Background processes: this processes run’s as a background processes such as Antivirus, Cortana (Windows 10 assistant), Realtek Audio, etc.ģ) Windows processes: this process runs Windows processes such as service host: Server, Windows event log, etc. Here you can tweak compatibility options and see the program’s version number,etc. Properties: Open the Properties window for the program’s.This will help you see exactly what the program is and what it does.
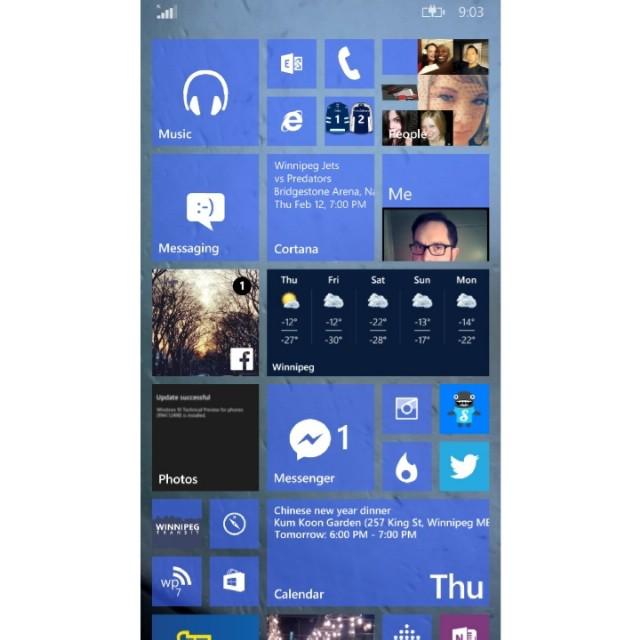


 0 kommentar(er)
0 kommentar(er)
